Customize Your Pre-Flight and Post-Flight Data Collection with Esri’s Survey123
Survey123, a powerful and user-friendly data collection app developed by Esri, empowers you to create and deploy custom surveys and forms. It's...
3 min read
Tyler Dicks, Product Manager : Oct 31, 2024 10:45:20 AM
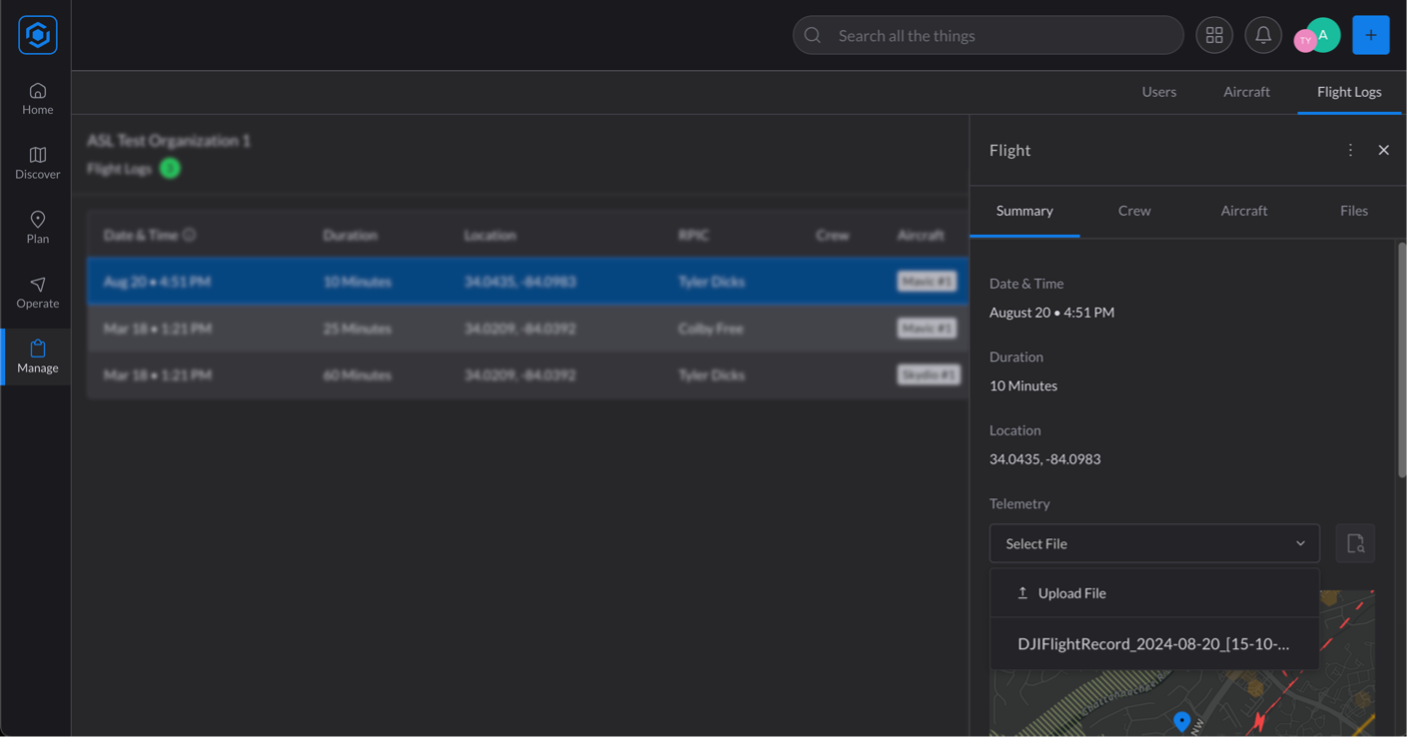
At Airspace Link, we understand that effective drone operations require accurate data and streamlined processes. That’s why we’re excited to introduce a new feature in AirHub® Portal: flight record upload and linking. This functionality empowers users with organization accounts to easily upload drone telemetry data and link it to their flight logs, capturing true flight activity and providing precise and accurate data for compliance, asset monitoring, and pilot currency.
Supported Platforms
AirHub® Portal supports importing flight record data from various platforms, making it easy to integrate with your existing systems:
How to Use
Using the flight record upload feature is straightforward:
Once completed, your flight path and other key metrics will be automatically updated in your flight log.
How to Download Telemetry Files from Your Aircraft, Controller, or Ground Control System
For DJI Aircraft
You can obtain telemetry files directly from the aircraft controller or through the DJI app.
Method 1: Downloading from the DJI App (DJI GO 4 or DJI Fly)
iOS device & Mac computer:

iOS device & Windows computer:


Android device
Method 2: Downloading from the DJI Controller (Smart Controller, RC Pro, CrystalSky)
For Pixhawk Aircraft
Access telemetry files from your Pixhawk flight controller in the following ways.
Method 1: SD Card (For flight controllers with removable SD card)
Method 2: Mission Planner

Method 3: QGroundControl
For Other File Types:
CSV File
KML/KMZ File
Get Started Today!
Take advantage of this new feature to streamline your drone operations and ensure compliance.
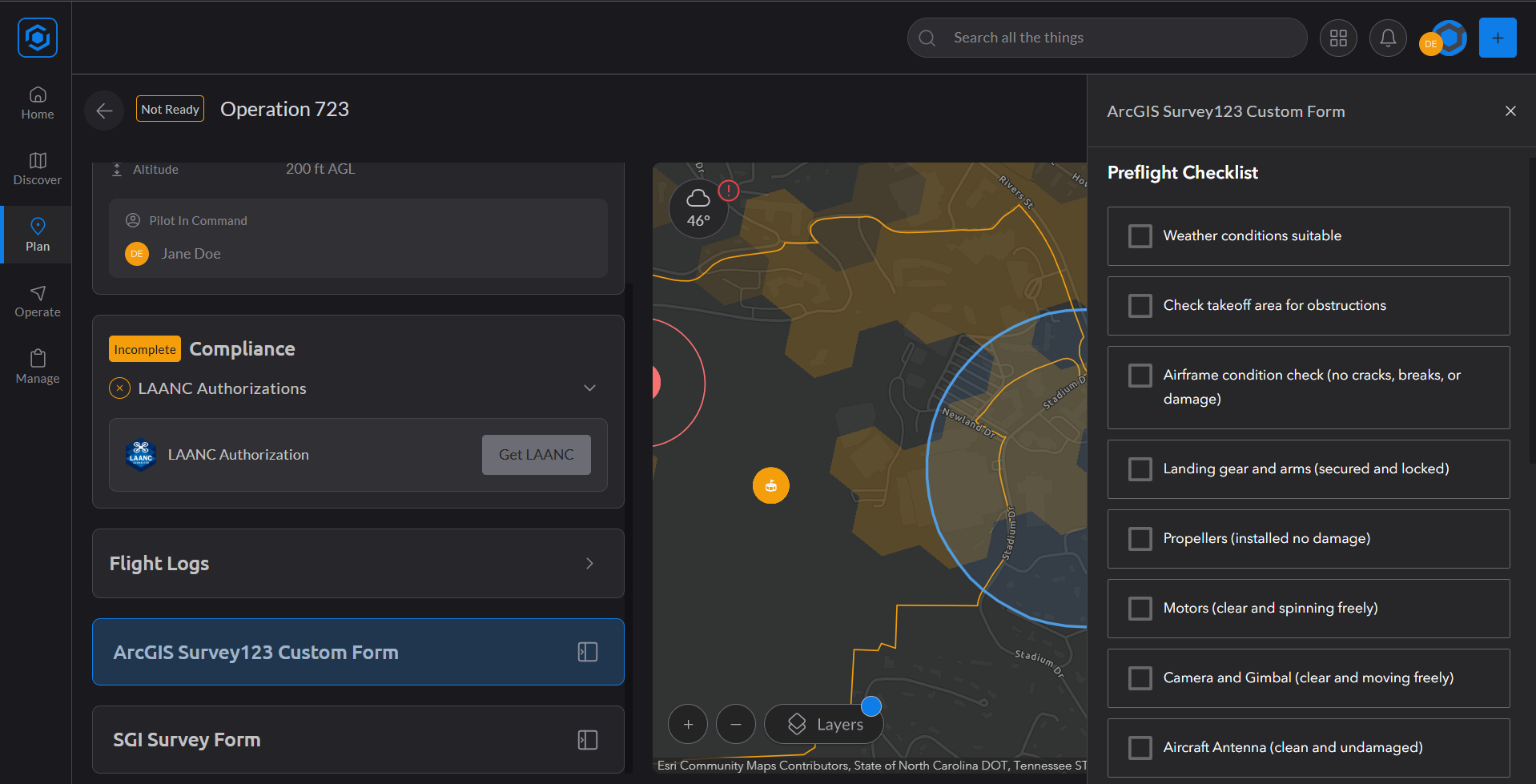
Survey123, a powerful and user-friendly data collection app developed by Esri, empowers you to create and deploy custom surveys and forms. It's...
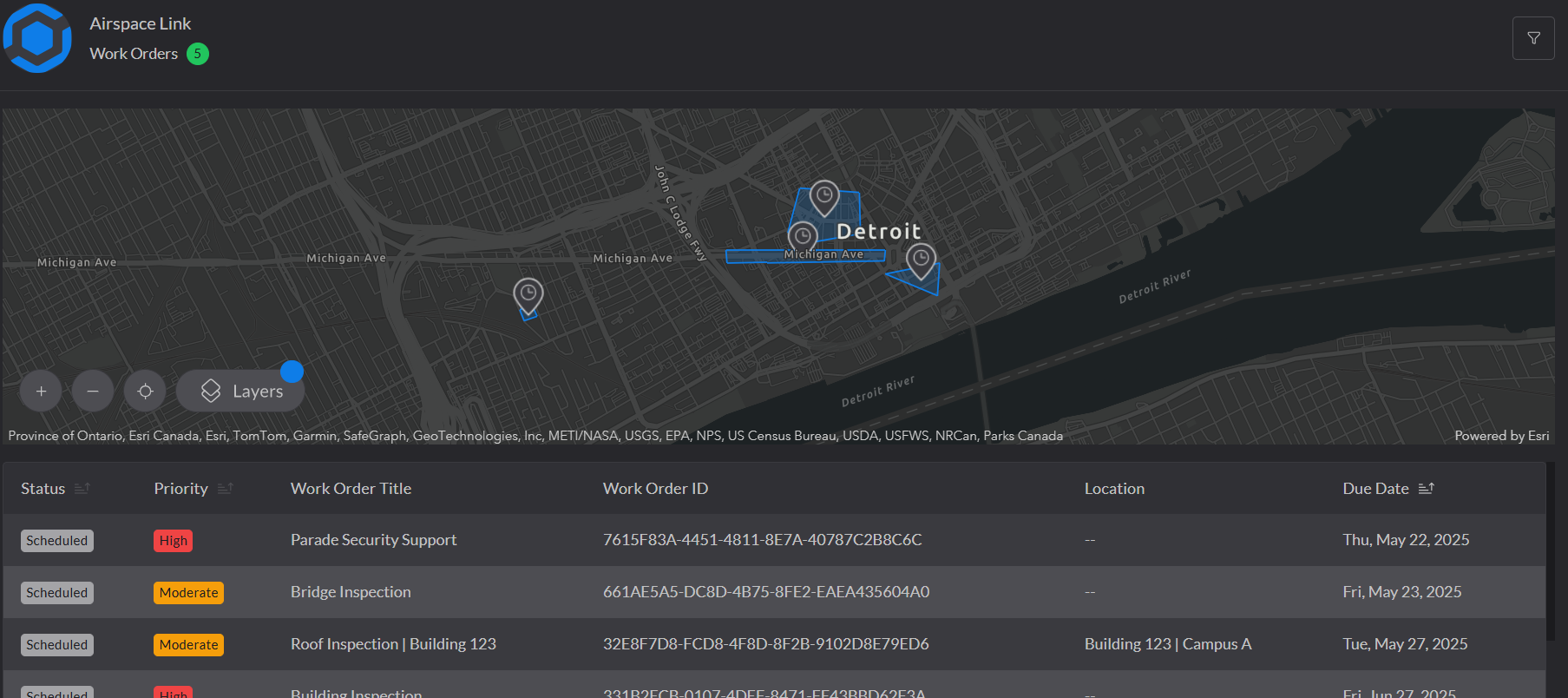
Introducing Work Order Management within AirHub® Portal, a powerful new feature that integrates your drone operations into your existing work...
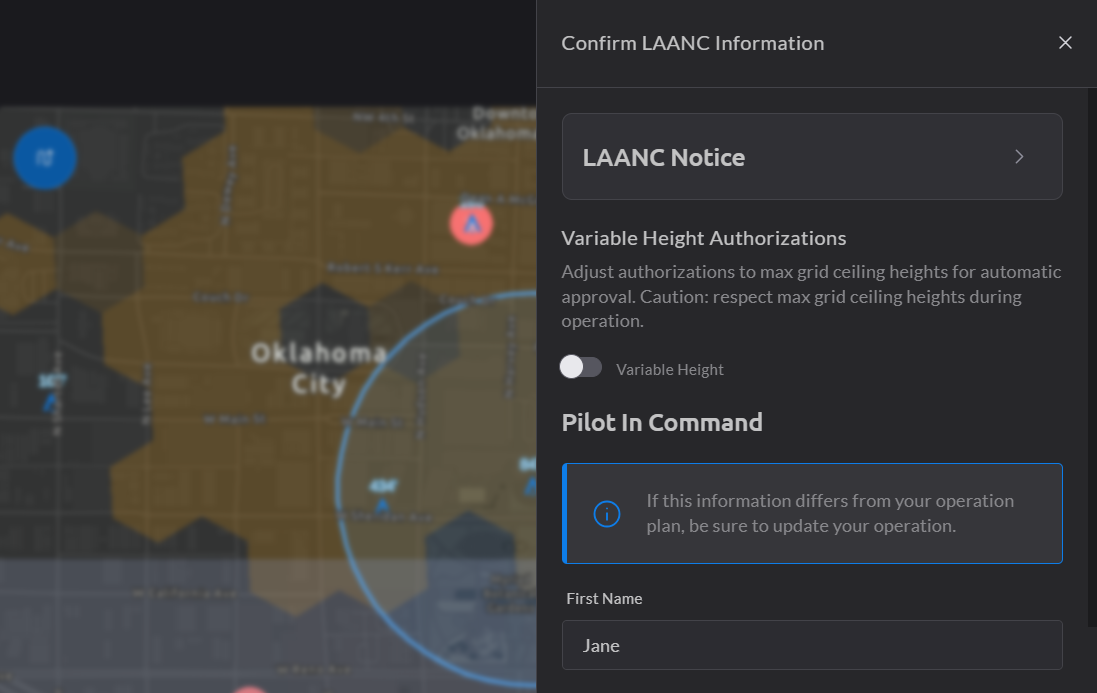
Low Altitude Authorization and Notification Capability (LAANC) operations can be complex, particularly when navigating airspace with varying altitude...