3 min read
Introducing Flight Record Upload and Flight Log Linking in AirHub® Portal
Tyler Dicks, Product Manager Oct 31, 2024 10:45:20 AM
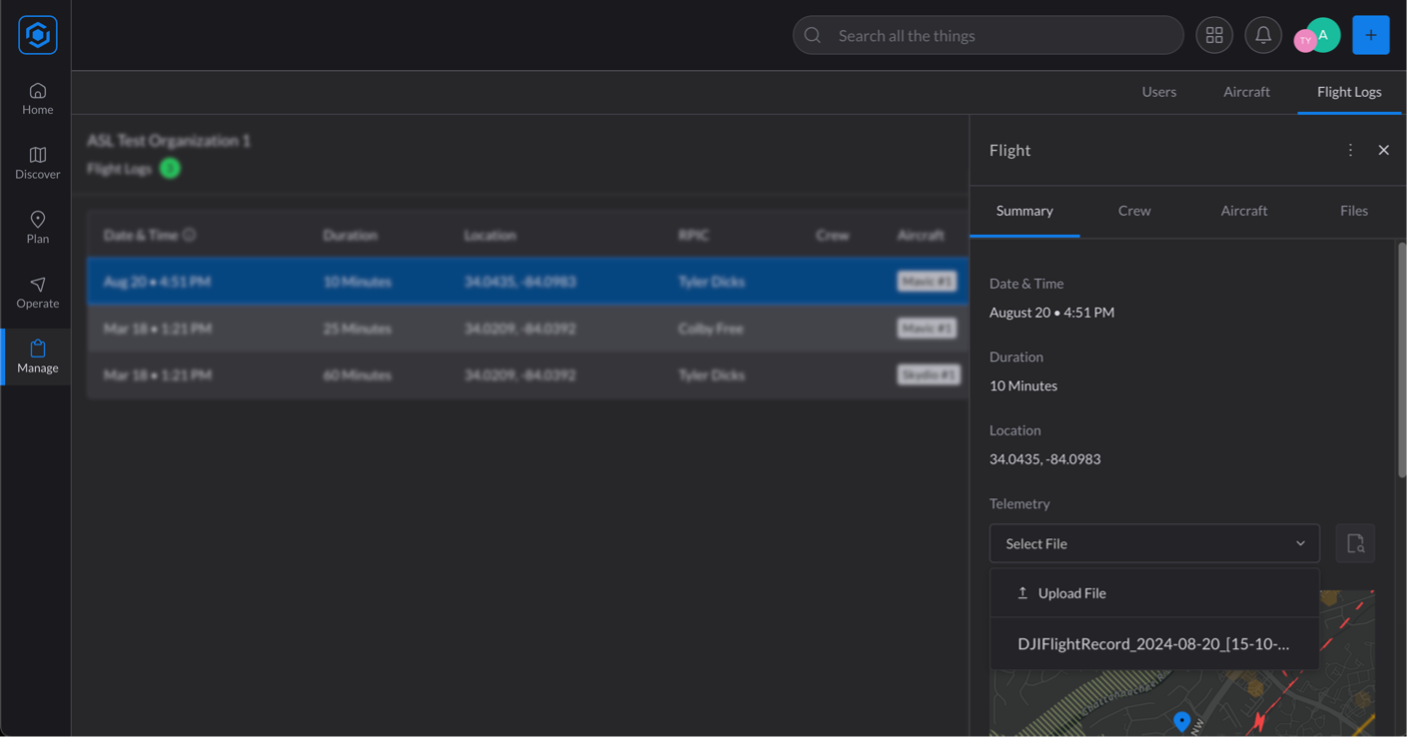
At Airspace Link, we understand that effective drone operations require accurate data and streamlined processes. That’s why we’re excited to introduce a new feature in AirHub® Portal: flight record upload and linking. This functionality empowers users with organization accounts to easily upload drone telemetry data and link it to their flight logs, capturing true flight activity and providing precise and accurate data for compliance, asset monitoring, and pilot currency.
Supported Platforms
AirHub® Portal supports importing flight record data from various platforms, making it easy to integrate with your existing systems:
- DJI Flight Records: [“.txt”]
- Pixhawk Aircraft: [“.bin”]
- Other generic file types: [“.csv” and “.kml”]
How to Use
Using the flight record upload feature is straightforward:
- Select or Create a Flight Log: Start by choosing an existing flight log or creating a new one in AirHub® Portal.
- Upload Your Flight Record: Upload your telemetry file directly to the selected flight log.
- Link the Data: In the Summary tab, find the Telemetry section, select your uploaded file, and click the button to parse and link the telemetry data.
Once completed, your flight path and other key metrics will be automatically updated in your flight log.
How to Download Telemetry Files from Your Aircraft, Controller, or Ground Control System
For DJI Aircraft
You can obtain telemetry files directly from the aircraft controller or through the DJI app.
Method 1: Downloading from the DJI App (DJI GO 4 or DJI Fly)
iOS device & Mac computer:
- Connect phone to computer: You may need to have your phone “trust” the computer.
- In Finder, select the device: The phone should show up as a drive under “Locations”.
- Select “Files,” expand the DJI GO 4 or Fly folder, and click on “FlightRecords.”: This folder contains the DJI flight record files.

- Copy the FlightRecords folder to your desktop: Click and drag the "FlightRecords" folder from the finder window on your desktop to create a copy of the FlightRecords folder on your computer.
- Find the FlightRecord file associated with the desired Flight Log in AirHub® Portal. This file will be uploaded and parsed in the Flight Log.
iOS device & Windows computer:
- Open iTunes and Connect phone to computer: You may need to have your phone “trust” the computer.
- Select device view: Click the phone icon to access file sharing.

- Download a copy of the DJI FlightRecords folder: Select “File Sharing”, select the correct DJI app, select the “FlightRecords” folder, scroll to the bottom of the screen, and select the “Save…” button to save a copy of the folder on your computer.

- Find the FlightRecord file associated with the desired Flight Log in AirHub® Portal. This file will be uploaded and parsed in the Flight Log.
Android device
- Connect phone to computer: You may need to have your phone “trust” the computer
- For Mac computers, you may need to install an Android file transfer utility program.
- Find the DJI app file folder for the desired DJI app. The specific path may depend on your device, app version, and desired DJI app. An example folder path would be: “…/internal storage/DJI/dji.go.v4/”
- Copy the FlightRecords folder to your desktop: Copy the “FlightRecords” folder from the finder window onto your desktop to create a copy of the FlightRecords folder on your computer.
- Find the FlightRecord file associated with the desired Flight Log in the AirHub Portal. This file will be uploaded and parsed in the AirHub Flight Log.
Method 2: Downloading from the DJI Controller (Smart Controller, RC Pro, CrystalSky)
- Connect the Controller to Your Computer: Use a USB cable to connect your DJI controller to your computer. Ensure device-specific file transfer is enabled.
- Access the Internal Storage: Once connected, the controller’s internal storage should appear on your computer as an external drive.
- Navigate to the FlightRecord Folder: Open the drive and navigate to the folder where the telemetry files are stored. This is usually under the DJI/dji.go.v4/FlightRecord directory (for DJI Go devices) or DJI/com.dji.industry.pilot (for DJI Pilot devices).
- Copy the Files: Select the telemetry files you need and copy them to your computer's local storage. Then, upload them and parse them in the AirHub Flight Log.
For Pixhawk Aircraft
Access telemetry files from your Pixhawk flight controller in the following ways.
Method 1: SD Card (For flight controllers with removable SD card)
- Remove SD Card from flight controller: Connect to computer.
- Download binary (.bin) log file: Log files located at /APM/LOGS.
Method 2: Mission Planner
- Connect vehicle to Mission Planner: Can connect via USB or radio.
- Access DataFlash Logs: Select “FLIGHT DATA” and beneath the primary flight display, select “DataFlagh Logs” and “Download DataFlash Log via Mavlink”.
- Select and download selected logs: Select desired log(s) for associated Portal flight logs.

Method 3: QGroundControl
- Connect vehicle to QGC: Can connect via USB or radio.
- Access DataFlash Logs: Select the main menu (“Q” icon in the top left), “Analyze Tools”, and will load “Log Download”, and may need to press “Refresh”.
- Select and download selected logs: Select desired log(s) for associated Portal flight logs.
For Other File Types:
CSV File
- Ensure the first record in the CSV file contains the field names, two of which must be “latitude” and “longitude”.
KML/KMZ File
- Ensure the path flown is represented using the “LineString” data type.
Get Started Today!
Take advantage of this new feature to streamline your drone operations and ensure compliance. Learn more at www.airspacelink.com/pricing.

